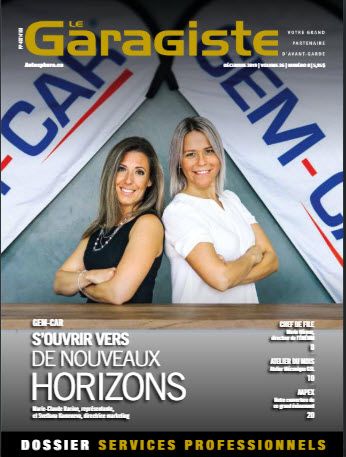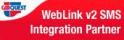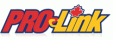{fa-info-circle} New visual and improved billing management for glass insurance since release 10.1
Prerequisites:- A GEM-GLASS subscription is required. {fa-cart-plus } Click here to subscribe
- Once subscribed, the Support Team will contact you to update your license.
From the Point of Sale or Main Menu, go to the "Product/Job Categories Management":
 {fa-photo}
{fa-photo}{fa-warning} If you already have a category of type: "Insurance" in the list, check if it is already used for the glass insurance. If so, go to the next section, if not, follow the steps below.
- Click the {fa-plus} to add a new category,
- Enter a category number,
- In "Category Type", select "INSURANCE",
- Enter a description (ex: GLASS INSURANCE),
- Enter Sales GL and Purchases GL, (or leave blank for system default)
- Check additional options on the right if necessary,
- Click the disk {fa-save} to save.
Once the category is set, go to "Product/Job code management" window:
{fa-photo}

{fa-warning} If you already have a product code for glass insurance, go to the next section, otherwise, follow the steps below.
- Click the {fa-plus} to add a new product,
- Enter the glass insurance category number (created above) or click the spyglass {fa-search} to select it,
- In the "Product code" field, enter a product code (e.g.: GLASS),
- Enter a Description, (e.g.: GLASS INSURANCE),
- Click the disk {fa-save} to save.
{fa-info-circle} You can always include this product in a kit (package) that includes glass replacement or repair jobs, etc ...
{fa-info-circle} Do not forget to consult the FAQ {fa-share-square-o } How to bill a linked customer (e.g. Insurance)?
Once your insurance product is configured, open an estimate for the customer from the Point of Sale: {fa-photo}
{fa-photo}- Enter a glass insurance product code (e.g.: GLASS),
- Press "ENTER" or "TAB" on your keyboard {fa-keyboard-o } to continue,
- Click the disk {fa-save} to save,

- In the new window "Glass module", fill in the fields,
- In bottom section, , check the "Glass break {fa-check-square-o }" option to display the photos of the vehicles,
- Select the picture where the glass break is,
- Use the drop-down list for more precise location of breakage,
- Once you're done, you can click the signature pad icon (if you are subscribed to the GEM-PAD) to have the customer to sign, otherwise click the {fa-check} green check mark to finish,
{fa-info-circle} Do not forget to add the other items or jobs needed for the repair on the estimate (or work order) before you invoice it.
{fa-photo}


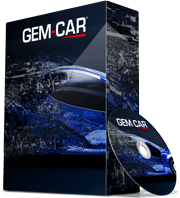 Click here to ask for a free demo
Click here to ask for a free demo